Урок 45 - 48
Для здобувачів освіти по професії "Тракторист машиніст сільськогосподарського виробництва, Слюсар з ремонту сільськогосподарських машин та устаткування, Водій автотранспортних засобів"
Курс: Інфориатика
Група № 2, курс 2
Викладач: Терещенко Олександр Миколайович
Дата проведення заннятя за розкладом - 06, 13, 20, 27 вересня 2022 р
Урок № 45 - 48 (4 години)
Тема: ЛПР Використання електроних таблиць.
Опрацювати матеріал:
Використання електронних таблиць
Уведення і редагування даних. У комірки електронної таблиці можна вводити дані різних типів: наприклад, число, текст, формулу.
Робота з файлами в Excel
Під робочу книгу в програмі Excel виділено один файл зі стандартним розширенням XLS. Команди, за допомогою яких здійснюється керування файлами, знаходяться в меню Файл.Для створення нового файлу необхідно виконати команду Файл
Створити, після чого в області завдань Створити книгу вибрати варіант Нова книга. У результаті буде відкрита нова робоча книга зі стандартною назвою Книга1. Наступна нова книга в тому ж сеансі роботи в Excel буде відкрита з ім'ям Книга2 тощо.Для створення книги можна також скористатися кнопкою Створити панелі інструментів Стандартна - у результаті буде створена книга на основі шаблона, який застосовується за замовчуванням.За допомогою команди Файл \ Відкрити виводиться діалогове вікно Відкриття документа, у якому слід перейти до папки з документами й вибрати назву потрібного файлу, після чого натиснути кнопку Відкрити. Для відкриття файлу можна також скористатися кнопкою Відкрити, що знаходиться на панелі інструментів Стандартна. При цьому з'явиться те ж вікно діалогу.Дія збереження файлу можна користуватися як командою Файл
Зберегти, так і кнопкою Зберегти панелі інструментів Стандартна або комбінацією клавіш Ctrl+S.При збереженні робочої книги необхідно мати на увазі, що у випадку, якщо дана книга ще не була жодного разу збережена, після виконання однієї із зазначених вище дій на екрані буде відображено діалогове вікно збереження файлу, аналогічне вікну відкриття. У полі Папка вікна збереження необхідно вказати диск і каталог, у якому потрібно зберегти файл, а в полі ім'я файлу - ім'я, під яким файл буде записано на диск, після чого необхідно натиснути кнопку Зберегти.Зберегти існуючий файл в іншому місці (папці) або з іншим ім'ям, можна за допомогою команди Зберегти як.Для того щоб закрити файл, слід скористатися командою Файл\ Закрити. Якщо ж користувач вніс у документ які-небудь зміни й після цього виконує закриття вікна додатка, то спочатку на екрані відобразиться вікно діалогу, де буде запропоновано ці зміни зберегти, а потім файл можна буде закрити.
Копіювання та переміщення даних. Виконання операцій редагування об'єктів електронної таблиці в табличному процесорі Excel здійснюється в такі самі способи, що і в текстовому редакторі Word за допомогою команд: Копіювати, Вирізати, Вставити з меню Правка, відповідних кнопок Стандартної панелі інструментів, команд контекстного меню об'єктів, сполучення клавіш, а також перетягуванням за допомогою миші. Виділений об'єкт електронної таблиці можна скопіювати або вирізати до Буфера обміну (Правка ðКопіювати, Правка ð Вирізати), а звідти вставити до інших об'єктів (Правка ð Вставити). При цьому об'єкт потрапляє до Буфера обміну, а звідти вставляється на нове місце.
Форматування таблиць. Форматування електронних таблиць найчастіше вміщує такі операції:
§ зміна формату даних;§ форматування вмісту комірок;§ форматування рядків і стовпців;§ використання стилів.Формат даних - можливі варіанти: числа, логічні значення, текст, дата і час.Форматуванням комірки називають встановлення вигляду відображення вмісту комірки. Для форматування комірки або виділеного діапазону комірок використовують команду Формат або кнопки панелі інструментів Форматування.Поняття формату даних комірки об'єднує такі параметри: шрифт (тип, розмір, накреслення, колір); формат чисел; спосіб вирівнювання; розміри (ширина і висота) комірок; обрамлення комірок; межі та їх параметри.Якщо потрібно зробити зміни у форматі таблиці чи окремих комірок, які не можна виконати за допомогою панелі інструментів, то в пункті менюФормат вибирають необхідні розділи.Вирівнювання даних. За умовчанням текст у комірках вирівнюється по лівому, а числа, дати і час - по правому краю комірки. Щоб змінити спосіб вирівнювання, виділіть комірки і скористайтеся відповідною кнопкою (По лівому краю, По центру, По правому краю, По ширині) на панелі Форматування.Вирівнювання вмісту комірок зручно виконувати також за допомогою діалогу Формат комірок. Оберіть команду меню Формат - Комірки й у згаданому діалозі перейдіть на вкладку Вирівнювання. На цій вкладці є списки, що розкриваються, для вирівнювання по горизонталі і по вертикалі, а також елементи Орієнтація, що дозволяють розташувати текст під довільним кутом.Задання параметрів шрифту. Для відображення даних, що вводяться до комірок, використовується за умовчанням шрифт, який задається в настроюваннях Excel. Цей шрифт (за умовчанням Аrіаl, 10 пт, звичайний) називається стандартним.Ви можете змінити шрифт у комірці або діапазоні комірок. Для цього активізуйте комірку або діапазон і скористайтеся відомими вам кнопками на панелі інструментів: Шрифт, Розмір, Жирний, Курсив, Підкреслювання. Якщо потрібно змінити шрифт тільки для фрагмента тексту, введеного до комірки, слід двічі клацнути мишею по комірці, виділити цей фрагмент і потім скористатися інструментами панелі.Ширші можливості для задання шрифту дає вкладка Шрифт діалогового вікна Формат комірок. Ця вкладка, що нагадує однойменний діалог Шрифт у процесорі Word, дозволяє задавати гарнітуру, розмір, колір, зображення шрифту (звичайний, курсив тощо). Тут можна також задати набір даних у вигляді верхніх або нижніх індексів.Зазначимо, що установки, виконані на вкладці Шрифт, стосуються всіх символів, уже введених, і тих, що вводяться до комірки. Якщо ж ви хочете перевизначити формат не для всієї комірки, а лише для виділеного фрагмента даних, то потрібно скористатися кнопками панелі інструментів Форматування.Зміна висоти рядка і ширини стовпця. Існує декілька можливостей зміни висоти рядка в таблицях Excel. Ми розглянемо основні з них.§ Перетягування роздільника заголовка рядка. Наведіть покажчик миші на нижній роздільник заголовка рядка (кнопки з цифрами 1, 2, 3 тощо). Коли покажчик перетвориться на подвійну вертикальну риску, натисніть ліву кнопку миші - і з'явиться підказка зі вказівкою висоти рядка. Перетягніть роздільник рядка для установлення нового розміру і відпустіть кнопку миші.§ Одночасна зміна висоти кількох рядків. Якщо потрібно зробити однаковою висоту кількох рядків, виділіть ці рядки і перетягніть роздільник одного з виділених рядків, - усі виділені рядки після цього матимуть задану нову висоту.§ Точне задання висоти рядка. Для точнішого задання висоти рядка клацніть по рядку й оберіть команду меню Формат - Рядок - Висота. У діалозі Висота рядка зазначте значення висоти рядка (у пунктах) і натисніть ОК.Зміна ширини стовпця виконується аналогічно. Необхідно перетягти роздільник заголовків стовпців або викликати діалог Ширина стовпця і точно задати ширину стовпця.
Формули в Excel.
В комірки електронної таблиці, крім чисел і тексту, можна вводити формули.Формула в Excel - це вираз, який задає порядок обчислення в електронній таблиці.Починається формула зі знака = і може містити числа, тексти, посилання на комірки, знаки дій (оператори), дужки та функції.Крім того, багато обчислень в Excel взагалі не можна виконати без використання функцій. Наприклад, обчислення значення арифметичного кореня, знаходження синуса або тангенса та ін.Excel має вбудовану бібліотеку функцій, до якої входить більше ніж 300 різноманітних функцій. Усі вони для зручності пошуку розподілені на групи (категорії): математичні, статистичні, логічні, фінансові, текстові та ін.Функція в Excel має ім'я та результат, є функції з аргументами і без аргументів.Аргументом функції може бути число, текст (його потрібно брати в подвійні лапки), вираз, посилання на комірку або діапазон комірок, результат іншої функції.Під час використання функції у формулі спочатку вказується її ім'я, а потім, якщо функція має аргументи, у дужках вказується список аргументів через крапку з комою. Якщо функція не має аргументів, то в дужках після імені функції нічого не вказується. Так у наведеній вище формулі : =SUM(A1:A10) використана функція з іменем SUM, аргументом якої є посилання на діапазон комірок А1:А10, а результатом - сума чисел з указаного діапазону комірок.Вставити функцію у формулу можна кількома способами:¨ увести безпосередньо в комірку або рядок формул;¨ виконати Вставка ð Функція або кнопку Вставка функції, що розташована зліва від рядка формул.В другому випадку відобразиться діалогове вікно Майстра функцій, яке містить два списки:¨ Категорія - список, що містить дванадцять категорій функцій;¨ Виберіть функцію - список імен функцій, що входять у вибрану категорію.За наведення вказівника на ім'я функції спливає коротка підказка про її призначення. Після вибору імені функції в поточну комірку автоматично вставляється знак = (якщо в цій комірці введення ще не розпочиналося), ім'я функції і пара круглих дужок, а також відкривається вікно Аргументи функції з полями для введення аргументів цієї функції.Якщо функція має фіксовану кількість аргументів, то вікно Аргументи функції одразу містять відповідну кількість полів для їхнього введення. Якщо функція має нефіксовану кількість полів, а потім, у процесі введення аргументів, з'являються наступні поля.Якщо аргументом є число або текст, то його потрібно вводити в поле з клавіатури. Якщо аргументом є посилання на комірки, то його можна вводити або з клавіатури, або виділити відповідні комірки з використанням миші. Для введення посилань на комірки з використанням миші потрібно:1. Вибрати кнопку Згорнути відповідного поля введення аргументу функції (після цього вікно Аргументи функції змінює вигляд: у ньому, крім рядка заголовку, залишається тільки це поле, а кнопка Згорнути змінюється на кнопку Розгорнути).2. Виділити потрібні комірки (посилання на виділені комірки автоматично вставляються у відповідне поле і в формулу).3. Вибрати кнопку Розгорнути (після цього вікно Аргументи функції відновлює свій попередній вигляд).4. За необхідності повторити кроки 1-3 для інших аргументів функції.Для деяких функцій Excel автоматично пропонує перший аргумент. Наприклад, для функції SUMпропонується знайти суму чисел з діапазону комірок, заповнених числовими даними, що знаходяться безпосередньо над коміркою з формулою або безпосередньо зліва від неї, якщо верхній діапазон комірок порожній. Як завжди, можна прийняти цю пропозицію або ввести замість цього аргументу інший.Після введення в поля потрібних аргументів функції необхідно вибрати кнопку ОК.Швидкий спосіб обчислення суми у стовпцях і рядках. Кнопка Автосума, розташована на панелі інструментів Стандартна, використовується для швидкого обчислення сум даних - S. Засіб Автосума можна використовувати в таких випадках:• для додавання значень одного стовпця чи рядка;• для додавання значень декількох стовпців і рядків;• для додавання значень декількох стовпців і декількох рядків і обчислення загальної суми.
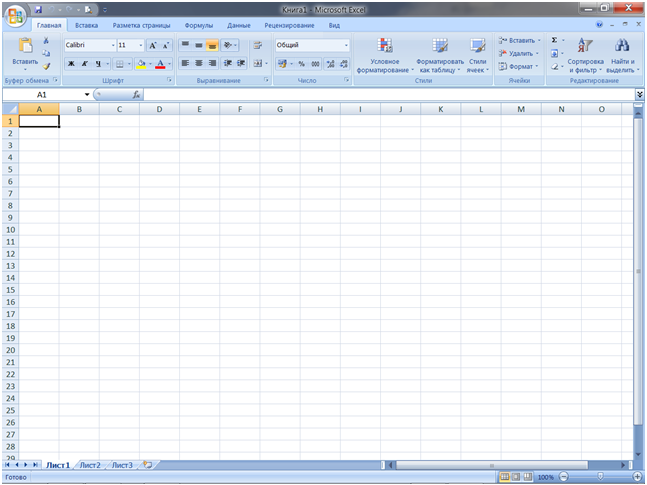
Виконати тести:
